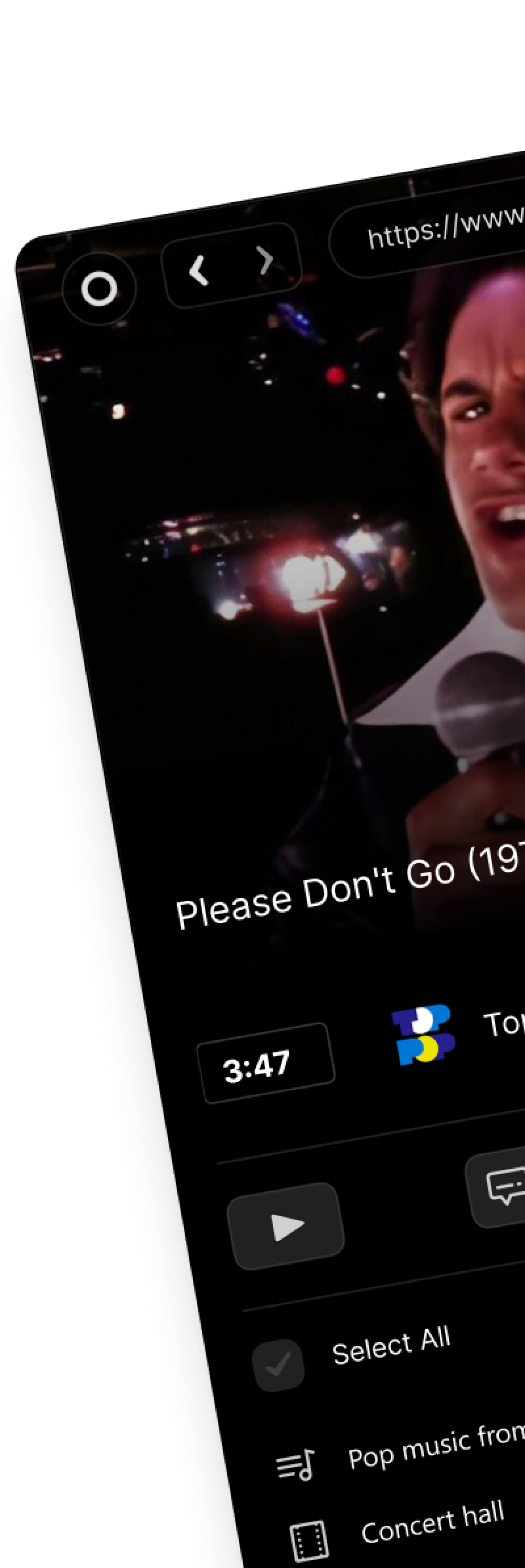YouTube 動画を編集する方法: 最適なツール、ヒント、トラブルシューティング ガイド
⏱ 読書の時間: 3 min.
📅 ポストする: June 13th, 2024
魅力的な YouTube 動画を作成するには、録画ボタンを押すだけでは不十分です。視聴者が何度も見たくなるストーリーを作り上げることが肝心です。
ベテランのクリエイターであっても、始めたばかりのクリエイターであっても、ビデオ編集の技術を習得することで、チャンネルの成功に大きな違いをもたらすことができます。

重要なポイント
必須ツールとソフトウェア: 専門知識のレベルに応じて、Adobe Premiere Pro、Final Cut Pro X、iMovie、DaVinci Resolve などのビデオ編集ソフトウェアを選択します。高性能コンピューター、SSD、高解像度モニター、高品質のオーディオ機器などの堅牢なハードウェアに投資します。
編集環境の設定: 生産性を高めるためにワークスペースを整理し、効率性を高めるために編集ソフトウェアを構成し、YouTube の品質要件に合わせて適切なエクスポート設定を確実に行います。
基礎と高度な編集テクニック: クリップのトリミング、カット、分割などの基本的な編集テクニックと、色補正、サウンド編集、エフェクトの追加などの高度なテクニックを習得して、ビデオの品質と視聴者のエンゲージメントを高めます。
タイトル、グラフィック、エフェクト、フィルターの追加: 魅力的なタイトル、グラフィック、オーバーレイ、フィルターを活用して、動画を視覚的に魅力的にし、視聴者の興味を維持します。
オーディオ編集: オーディオを効果的にインポート、同期、編集して、視聴者の体験を向上させます。Adobe Audition などのツールを使用して、正確なサウンド調整を行い、ビデオとの完全な同期を実現します。
エクスポートとトラブルシューティング: ビデオをエクスポートするための適切な形式と設定を選択し、さまざまなデバイスで再生をテストし、同期の問題や品質の低下などの一般的な問題を解決して、プロフェッショナルな最終製品を実現します。
必須ツールとソフトウェア
YouTube 動画を編集するには、高品質の結果を得るために適切なツールとソフトウェアが必要です。適切なビデオ編集ソフトウェアとハードウェアの選択は、編集プロセスにおいて重要な役割を果たします。
適切なビデオ編集ソフトウェアの選択
適切なビデオ編集ソフトウェアを選択すると、編集プロセスの容易さと品質に影響します。さまざまなレベルの専門知識と要件に対応するさまざまなビデオ編集ツールが利用可能です。
Adobe Premiere Pro : このプロフェッショナル グレードのソフトウェアは、高度なカラー グレーディング、モーション グラフィックス、他の Adobe 製品とのシームレスな統合など、幅広い機能を提供します。高品質のコンテンツの制作を目指す経験豊富な編集者に最適です。
Final Cut Pro X : Mac ユーザー専用の Final Cut Pro X は、効率的なワークフローと強力な編集機能で知られています。高いパフォーマンスと使いやすさを求めるユーザーに最適です。
iMovie : 初心者向けに、iMovie は基本的な編集機能を備えた直感的なインターフェイスを提供します。ビデオをすばやく編集して YouTube にアップロードしたい初心者に最適です。
DaVinci Resolve : このツールは、プロフェッショナルな編集機能と包括的な色補正スイートの組み合わせを提供します。無料版でも非常に優れた機能を備えているため、セミプロの編集者にとっては経済的な選択肢となります。
さらに詳しく知りたい方は、こちらでビデオ編集ソフトウェアについて詳しく説明しています。
編集ソフトウェア
最適な YouTube ビデオ編集ソフトウェアの選択にサポートが必要ですか? このガイドでは、さまざまなビデオ エディターを紹介し、ビデオ編集のニーズに最適なオプションを選択するのに役立ちます。
viddly.net
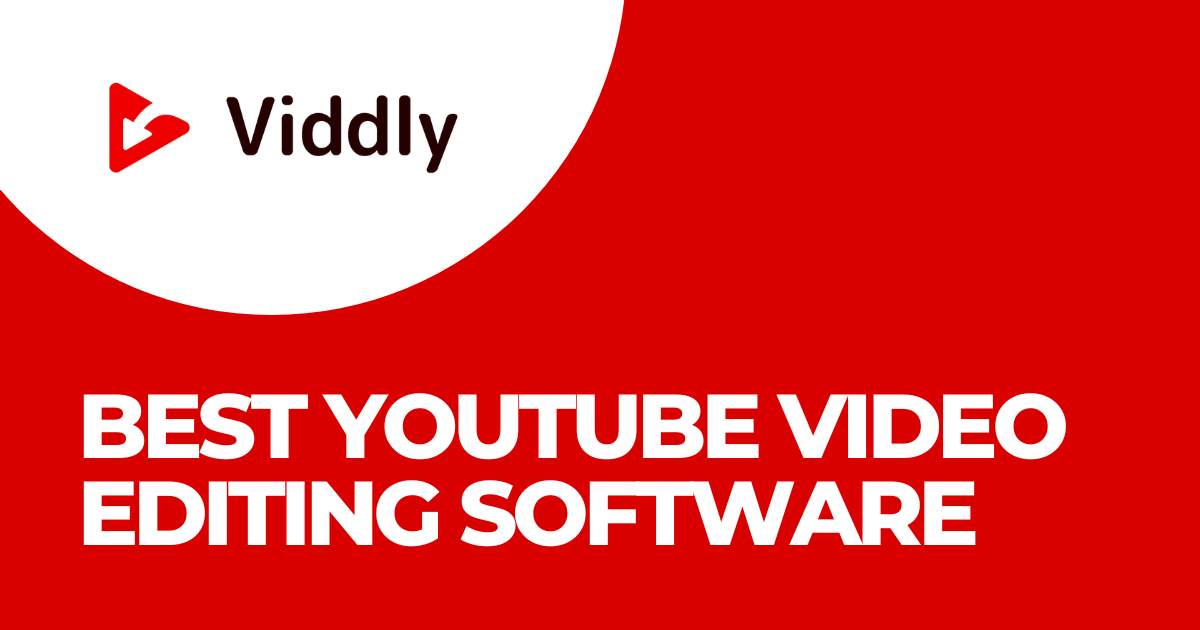
ビデオ編集に推奨されるハードウェア
効果的なビデオ編集には、大容量のビデオ ファイルを処理し、スムーズなパフォーマンスを確保するための堅牢なハードウェアが必要です。
高性能コンピューター: マルチコア プロセッサ、少なくとも 16 GB の RAM、NVIDIA GeForce RTX 3060 などの専用グラフィック カード (GPU) を搭載したコンピューターを使用すると、レンダリングが高速化し、再生がスムーズになります。
高速ストレージ ソリューション: SSD (ソリッド ステート ドライブ) は、従来の HDD に比べて読み取り/書き込み速度が速く、読み込み時間が短縮され、全体的なパフォーマンスが向上します。追加のストレージとして外付け SSD の使用を検討してください。
高解像度モニター: 正確な色再現を備えた 4K モニターは、詳細な編集と正確なカラー グレーディングに役立ち、最終出力を向上させます。
オーディオ機器: 高品質のヘッドフォンとマイクに投資すると、オーディオ編集が強化され、ビデオのサウンドがクリアでプロフェッショナルなものになります。
適切なソフトウェアとハードウェアを活用することで、ビデオ編集プロセスが効率化され、YouTube ビデオが最高品質になることを保証します。
編集環境の設定
適切な環境を整えることで効率性と創造性が向上し、プロフェッショナルな YouTube 動画が作成できます。
ワークスペースの整理
作業スペースを整理整頓することは、生産性を高めるために不可欠です。コンピューター、モニター、オーディオ デバイスなどの機器を、気が散る要素が最小限になるように配置します。デスクには不要なものを置かないでください。モニターを目の高さに配置して、首に負担がかからないようにし、快適さを最適化します。ケーブル管理ソリューションを使用して、ケーブルを整理します。
ビデオ編集セッションは長くなることがあるため、すぐに疲れないようにしてモチベーションを維持することが重要です。
編集ソフトウェアの設定
ビデオ編集ソフトウェアを適切に構成すると、ワークフローがスムーズになります。
Adobe Premiere Pro や Final Cut Pro X などのツールのワークスペース レイアウトをカスタマイズして、頻繁に使用する機能にすばやくアクセスできるようにします。

切り取り、貼り付け、プレビューなどの一般的な操作にホットキーを設定すると、時間を節約できます。初心者の場合は、すべてのショートカットを紙に書き留めてください。私の個人的なプロのヒントは...
ショートカットを使わずに操作を行った場合は、元に戻してショートカットを使ってやり直してください。こうすることで、ショートカットを使用するように自分を改めることができます。最初の数回の編集セッションでは時間の無駄のように感じるかもしれませんが、これは時間を有効に活用するものであり、長期的には編集プロセスをスピードアップすることになるでしょう。
また、データの損失を防ぐために自動保存機能を有効にします。
最後に、YouTube コンテンツの品質要件に合わせてエクスポート設定を調整します。
ビデオ編集の基礎
動画編集の基礎を理解することは、高品質の YouTube コンテンツを制作するために不可欠です。これらの基礎をマスターすることで、魅力的で視覚的に魅力的な動画を制作できるようになります。
ビデオのインポート
ビデオのインポートは編集プロセスの最初のステップです。まず、カメラやスマートフォンからコンピューターの専用フォルダーに映像を転送します。
Adobe Premiere Pro や Final Cut Pro X などのプロ仕様の編集ソフトウェアを使用してファイルをインポートします。プロジェクトやシーンに基づいて映像をフォルダーに整理しておくことで、簡単にアクセスでき、編集中の混乱を最小限に抑えることができます。
コンピューターに SSD ドライブと HDD ドライブがある場合は、映像が SSD ハード ドライブに保存されていることを確認してください。これにより、クリップの読み込みが大幅に高速化されます。
基本的な編集テクニック
基本的な編集テクニックには、ビデオ クリップのトリミング、切り取り、分割が含まれます。Adobe Premiere Pro では、Razor ツールなどのツールを使用すると、クリップを正確に切り取ることができます。リップル削除機能を使用すると、ギャップを残さずに不要なセグメントを削除できます。
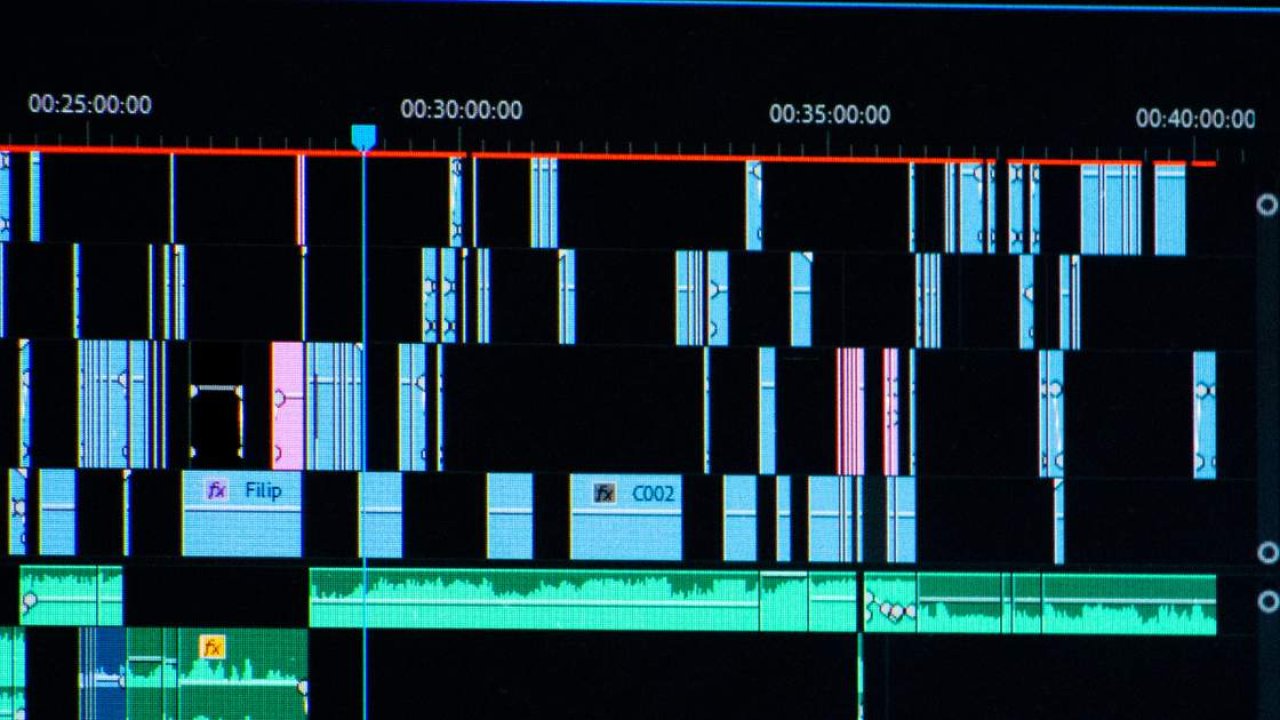
フェードやクロスディゾルブなどのクリップ間のトランジションを適用すると、視覚的な流れが強化されます。スムーズなオーディオトランジションを確保することも同様に重要です。オーディオレベルを調整し、クロスフェードを適用してシームレスなサウンドを実現します。これらの基本的なテクニックを利用すると、YouTube ビデオの全体的な品質を大幅に向上できます。
高度な編集テクニック
高度な編集技術により、YouTube 動画はプロフェッショナル レベルに引き上げられます。洗練された手法を利用することで、映像と音声の品質が向上し、より幅広い視聴者を魅了します。
色補正
色補正により、ビデオの視覚的な魅力が向上します。一貫性のあるカラーパレットを実装して、視覚的な一貫性を維持します。
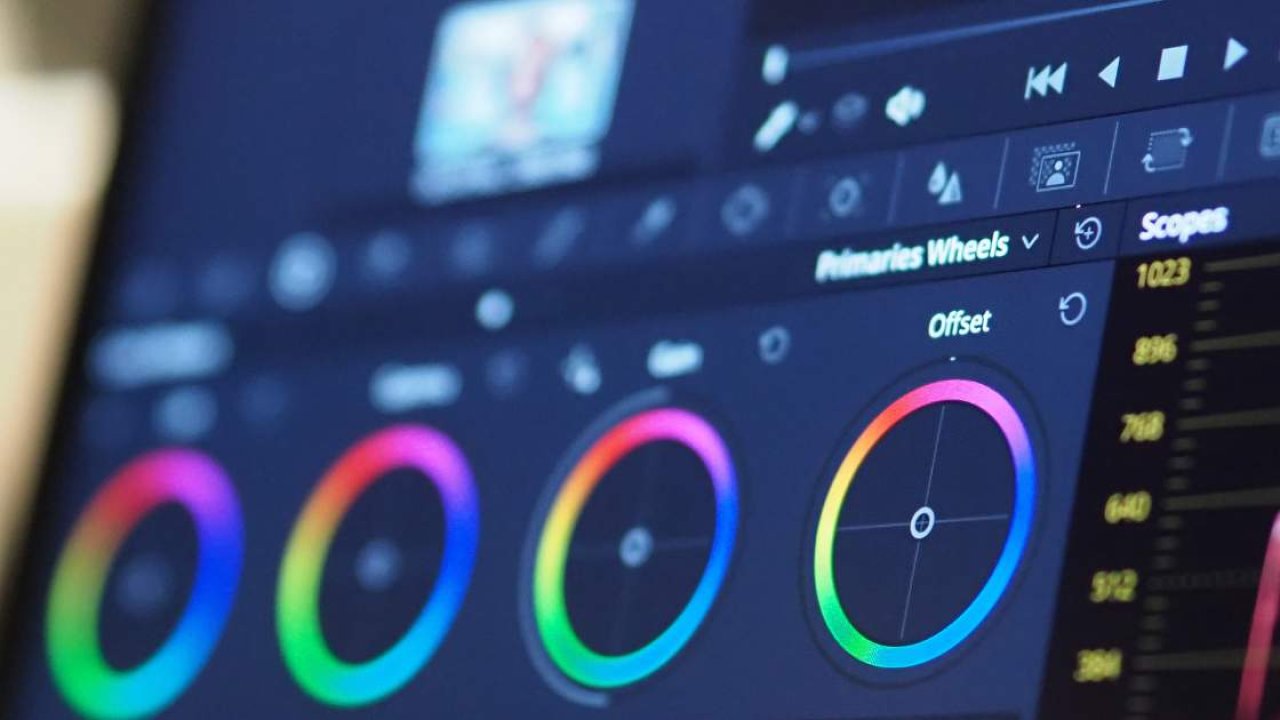
詳細な調整には、Adobe Premiere Pro や DaVinci Resolve などのツールを使用します。明るさ、コントラスト、彩度レベルを調整して、バランスの取れた外観を実現します。
例えば:
露出を調整して、露出不足または露出過多の映像を修正します。
ホワイトバランスを変更して自然な色調を実現します。
カラーグレーディングを適用して、特定の雰囲気やスタイルを作成します。
適切な色補正により、ビデオは視覚的に魅力的になり、ブランドと一致したものになります。
サウンド編集と強化
動画で高品質のオーディオを配信するには、サウンド編集が不可欠です。ノイズ低減ツールを導入して、バックグラウンド ノイズを除去します。Adobe Audition や Final Cut Pro X などのソフトウェアを使用して、正確なサウンド調整を行います。
主な手順は次のとおりです。
オーディオ レベルのバランス調整: 会話、音楽、効果音が明瞭でバランスが取れていることを確認します。
EQ (イコライゼーション) の適用: 周波数を調整して、ボーカルの明瞭度や音楽の深みを高めます。
サウンド効果の追加: アクションやトランジションを強調する効果を組み込みます。
優れたサウンド編集により、全体的な視聴体験が向上し、YouTube コンテンツがより魅力的でプロフェッショナルなものになります。
タイトルとグラフィックの追加
タイトルやグラフィックを追加すると、YouTube 動画の視覚的な魅力が高まり、視聴者の興味を引きやすくなります。
魅力的なタイトルの作成
ブランド アイデンティティとの一貫性を保つために、タイトルには適切なフォントと色を選択します。テキスト要素を使用して、ビデオのコンテンツを効果的に要約します。視聴者の注意をすぐに引き付けるために、タイトルをビデオの冒頭に配置することを検討してください。
タイトルをダイナミックにするには、アニメーションを組み込みます。Adobe Premiere Pro などのソフトウェアには、さまざまなテキスト アニメーション オプションが用意されています。長さに注意してください。タイトルは、読むのに十分な長さである必要がありますが、視聴体験を妨げるほど長く表示されないようにしてください。
グラフィックスとオーバーレイの組み込み
グラフィックとオーバーレイを使用して視覚的な体験を豊かにします。 下 3 分の 1 を活用して、話している人の名前などの追加のコンテキストを提供します。 ロゴとチャンネルのブランディング要素を実装して、アイデンティティを強化します。
オーバーレイのデザインをシンプルですっきりと保ち、目障りにならないようにします。Final Cut Pro X や DaVinci Resolve などのツールを使用すると、プロ仕様のオーバーレイをシームレスに追加できます。透明度とタイミングを調整して、オーバーレイがメインのコンテンツを覆い隠すのではなく、補完するようにします。
これらのテクニックを統合することで、視聴者のエンゲージメントを高め、YouTube 動画全体を通じて視聴者の関心を維持できます。
エフェクトとフィルターでビデオを強化する
YouTube 動画の視覚的な魅力を高めるには、エフェクトとフィルターを効果的に使用する必要があります。これらの要素は、洗練されたプロフェッショナルな外観を作成するのに役立ちます。
効果を賢く使う
エフェクトはビデオに動的な要素を追加します。たとえば、シーン間にトランジションを追加すると、突然のカットが防止されます。
フェードとクロスディゾルブのトランジションにより、スムーズなシーンチェンジが実現します。さらに、モーションブラー効果を使用して動きをより自然に見せます。効果を適用するときは、ビデオのトーンと一致するようにしてください。
効果を過度に使用すると、視聴者の注意が散漫になる可能性があります。ズームやパンなどの基本的な効果は、コンテンツを圧倒することなく注目を集めます。

フィルターオプションの検討
フィルターは、ビデオの全体的な雰囲気とスタイルを強化します。カラー グレーディング フィルターは、さまざまなジャンルに合わせて色調を調整します。
たとえば、暖色系のフィルターは心地よい雰囲気を醸し出し、寒色系のフィルターはより重苦しい雰囲気を醸し出します。白黒フィルターはクラシックな外観を実現します。ビネットフィルターはエッジを暗くすることで中心に注目を集めます。さまざまなフィルターを試してみると、各動画のストーリーに最も適したフィルターを見つけることができます。
明確さと知識の普及のために、最適化されたガイドライン内で回答を直接太字にします。強化されたビデオ品質により、視聴者の関心を引き付け、エンゲージメントを効果的に高めます。
オーディオの追加と編集
シームレスなオーディオにより、YouTube 動画の視聴者のエンゲージメントが向上します。オーディオを効率的にインポートして同期する方法を見てみましょう。
オーディオファイルのインポート
オーディオ ファイルのインポートは、高品質のオーディオ トラックを選択することから始まります。最良の結果を得るには、WAV や AIFF などの非圧縮形式を使用してください。
Adobe Premiere Pro では、「メディア ブラウザ」パネルを選択し、オーディオ ファイルを見つけて「プロジェクト」パネルにドラッグします。Final Cut Pro X では、「ファイル」から「インポート」に進み、「メディア」を選択してオーディオ ファイルに移動します。iMovie や DaVinci Resolve などの他の編集ツールでも同様の手順が適用されます。
オーディオとビデオの同期
オーディオとビデオを同期すると、視聴体験が向上します。まず、ビデオ ファイルとオーディオ ファイルをタイムラインにドラッグします。
拍手や会話の開始などの視覚的な合図を、波形内の対応するオーディオスパイクに揃えます。

自動同期には、Adobe Premiere Pro や Final Cut Pro X などのツールの「同期」機能を使用します。タイムラインにズームインし、オーディオを微調整して正確なフレームに一致させることで、より細かい詳細を手動で調整します。
完璧な同期のためには、オーディオとビデオの両方が同じフレーム レートで記録されていることを確認してください。不一致があると、同期の問題が発生する可能性があります。このプロセスでは、マーカーと波形を視覚的な補助として使用して、精度を確保します。
これらのオーディオ編集技術を習得することで、YouTube 動画のプロフェッショナルな品質を大幅に向上させることができます。
ビデオのエクスポート
編集後、最適な設定でビデオをエクスポートすると、高品質の再生が保証されます。適切な形式の選択と、さまざまなデバイスでの再生の検証に重点を置きます。
適切なフォーマットと設定を選択する
品質を維持するには、YouTube 動画に適切な形式と設定を選択してください。MP4 などの高解像度形式は、最適なビデオとオーディオの品質を提供します。MP4 (H.264 コーデック) は、優れた品質と扱いやすいファイル サイズのバランスが取れているため、広く推奨されています。
解像度を少なくとも 1920x1080 (フル HD) に設定します。最高の視聴体験を得るには、映像が 4K (3840x2160) 解像度をサポートしている場合は、その解像度を選択します。解像度に応じてビットレートを調整します。1080p の場合は、SDR (標準ダイナミック レンジ) に 8 Mbps、HDR (ハイ ダイナミック レンジ) に 12 Mbps を使用します。4K の場合は、SDR に 35~45 Mbps、HDR に最大 68 Mbps を選択します。
さまざまなデバイスでの再生テスト
アップロードする前に、さまざまなデバイスでビデオが正しく再生されることを確認してください。一貫性を確認するには、ビデオを非公開で YouTube にアップロードします。スマートフォン、タブレット、さまざまなデスクトップ ブラウザで再生を確認します。
このプロセスは、オーディオの同期、解像度、または全体的な再生品質の不一致を特定するのに役立ちます。これらの調整を行うことで、ビデオが視聴者の期待に応え、プロフェッショナルな体験を提供できるようになります。
よくある問題とトラブルシューティング
ビデオ編集における一般的な問題を特定して解決することで、スムーズな視聴体験が保証され、エンゲージメントが向上します。以下に、よくある問題とその解決策を示します。
同期の問題
同期の問題は、オーディオがビデオとずれている場合によく発生します。この問題を解決するには、編集ソフトウェアのフレーム レート設定を確認し、ソース ビデオと一致していることを確認します。視覚的および聴覚的な波形の調整には、Adobe Premiere Pro などのツールを使用します。
問題が解決しない場合は、オーディオを再インポートして、不整合が解決されるかどうかを確認してください。さまざまなデバイスで再生をテストすると、これらの問題を特定して対処するのにも役立ちます。
輸出後の品質低下
ビデオをエクスポートした後に品質が低下する場合は、エクスポート設定が最適ではないか、形式選択が間違っていることを示します。エクスポート設定が目的の解像度と一致していることを確認してください。高品質の再生には、1920 x 1080 または 4K が望ましいです。ファイル サイズと品質のバランスを保つには、H.264 コーデックを使用した MP4 形式を使用します。
YouTube のプラットフォームガイドラインを考慮して、ビットレートを適切なレベルに調整します。
DaVinci Resolve または Final Cut Pro X の設定を再確認し、最適なエクスポートの選択を確認します。
これらの一般的な問題に取り組むことで、YouTube 動画の高品質を維持し、視聴者にシームレスな体験を提供できるようになります。
結論は
YouTube 動画の編集は難しそうに思えるかもしれませんが、適切なツールとテクニックを使用すれば、視聴者の関心を高める芸術作品になります。
ストーリーテリングに重点を置き、ビジュアルとオーディオの両方の要素を最適化することで、際立ったコンテンツを作成します。Adobe Premiere Pro や DaVinci Resolve などのツールを活用することで、プロ品質のビデオを実現できます。
適切な設定でエクスポートすることで、私たちの努力がどのデバイスでも美しく表示されるようになります。同期の問題や品質の低下などの一般的な問題をトラブルシューティングすることで、視聴者が可能な限り最高の体験を得られるようにしています。スキルを磨き続け、魅了し、刺激を与えるビデオを制作していきましょう。
よくある質問
ストーリーテリングによって YouTube 動画はどのように改善されるのでしょうか?
ストーリーテリングは視聴者の注目を集め、関心を引き付けます。説得力のある物語を紡ぐことで、感情を呼び起こし、コンテンツをより記憶に残るものにすることができます。
YouTube 向けのトップ ビデオ編集ツールは何ですか?
Adobe Premiere Pro、Final Cut Pro X、iMovie、DaVinci Resolve は人気のツールです。これらのツールには、ビデオの品質と視覚的な魅力を高めるさまざまな機能が備わっています。
動画のビジュアル要素とオーディオ要素を最適化するにはどうすればよいですか?
高品質の録音機器を使用し、適切な照明を確保し、サウンド編集ツールを使用してオーディオのバランスを取り、強化します。色とトランジションを調整して、洗練された外観を実現します。
YouTube 動画に最適なエクスポート設定は何ですか?
H.264 コーデックの MP4 形式を選択し、解像度を 1080p または 4K に設定し、高品質の再生のために 10 ~ 20 Mbps のビットレートを選択します。
ビデオ編集における同期の問題を修正するにはどうすればよいですか?
フレーム レートとプロジェクト設定の一貫性を確認します。ソフトウェア機能を使用して、オーディオ トラックとビデオ トラックを手動で調整および同期します。
エクスポート後にビデオの品質が低下するのはなぜですか?
これは多くの場合、エクスポート設定が間違っているために発生します。高品質の結果を得るには、最適な形式、解像度、ビットレート設定を確認してください。
YouTube のビデオ品質を維持するにはどうすればよいですか?
高解像度で録画し、圧縮を最小限に抑え、YouTube の推奨アップロード設定に従ってください。編集ソフトウェアを定期的に確認して更新してください。