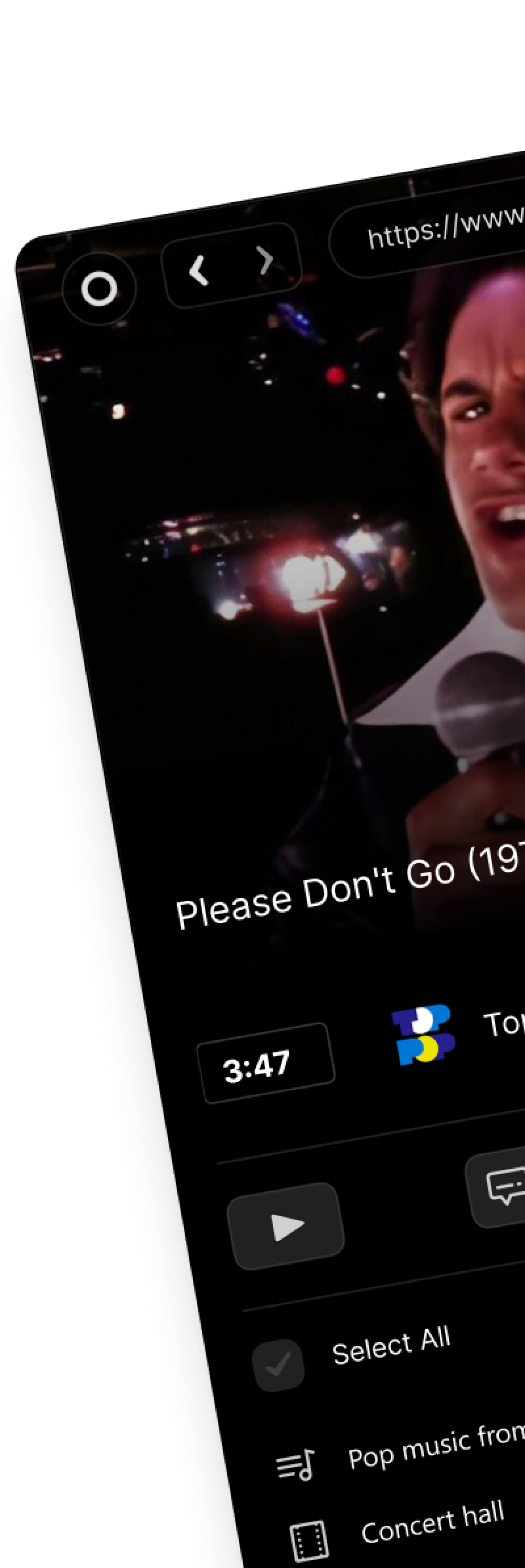開始時間や終了時間を指定して YouTube 動画を共有する方法: 簡単な方法とヒント
⏱ 読書の時間: 3 min.
📅 ポストする: June 13th, 2024
YouTube 動画を偶然見つけて、その特定の部分だけを共有したいと思ったことはありませんか? 長い動画ブログの面白いシーンや、長いチュートリアルに埋もれた有益なヒントなどかもしれません。

朗報です。動画全体を共有して、他の人が適切な場所を見つけてくれることを期待する必要はありません。正確な時間に始まり、特定のポイントで終わる YouTube 動画を簡単に共有できます。
重要なポイント
タイムスタンプによるエクスペリエンスの向上: 特定の開始時間と終了時間を指定して YouTube 動画を共有すると、最も関連性の高い部分や面白い部分に注目が集まり、視聴者の時間を節約できます。
簡単な URL 変更: 開始時間には YouTube URL に&t=XXs を追加し、終了時間には&end=YYs を追加することで、視聴者を動画の正確な瞬間に誘導できます。
ステップバイステップの共有: 簡単な手順に従って、デスクトップとモバイル デバイスの両方でカスタマイズされたビデオ リンクを共有し、正確なビデオのタイミングを確保します。
エンゲージメントの向上: ターゲットを絞った動画共有により、視聴者は直接関連のあるコンテンツや面白いコンテンツにアクセスできるようになるため、エンゲージメントが向上し、全体的な視聴者エクスペリエンスが向上します。
トラブルシューティングのヒント: URL のフォーマットを確認し、さまざまなプラットフォームでリンクをテストして、タイムスタンプが正しく機能することを確認し、一般的な問題に迅速に対処します。
YouTube 動画のタイミングを理解する
YouTube では、特定の時間に動画を共有する便利な方法を提供しています。この独自の機能により、関連コンテンツに焦点が当てられ、視聴体験が向上します。
YouTube でのタイムスタンプの仕組み
タイムスタンプを使用すると、視聴者は動画の特定の時点から視聴を開始できます。動画の URL に &t= と秒数を追加することで、他のユーザーを必要な瞬間に正確に誘導できます。たとえば、 https://www.youtube.com/watch?v =exampleID&t=90 は 1:30 から始まります。この精度により、視聴者が手動で開始点を探す必要がなくなります。
特定の時間に動画を共有するメリット
特定の開始時間または終了時間を指定してビデオを共有すると、いくつかの利点があります。主な利点はコンテキストの明確さです。視聴者は意図したコンテンツのみを見ることができるため、メッセージの影響力が高まります。
また、不要な部分を省略することで時間を節約できます。チュートリアル ビデオの場合、重要な部分にすばやくアクセスできるため、効率性が高まります。面白いシーンを強調する場合、前置きなしですぐに笑いが生まれます。この機能により、関連情報やエンターテイメントがすぐに提示されるため、視聴者の全体的なエンゲージメントが向上します。
必要なもの
特定の開始時間または終了時間を指定して YouTube 動画を共有するには、次の資料を活用します。
YouTubeアカウント
ビデオ リンクを作成および管理するには、YouTube アカウントにアクセスできることを確認してください。インターネットブラウザ
Chrome、Firefox、Edge などの標準ブラウザを使用して YouTube にアクセスし、ビデオの URL を調整します。ビデオURL
特定の開始時間または終了時間を指定して共有したい YouTube 動画の URL を取得します。ブラウザのアドレス バーから URL を直接コピーします。タイムスタンプ情報
共有したいビデオのセグメントの正確な開始時間と終了時間を決定します。正確なタイミングには秒の形式を使用します。テキストエディタ(オプション)
共有する前に、メモ帳などのテキスト エディターを使用して URL を作成および変更します。URL短縮サービス(オプション)
変更した YouTube URL が長く、よりコンパクトな形式で共有する必要がある場合は、Bitly などの URL 短縮ツールを使用します。
これらの資料はプロセスを合理化し、ビデオの関連部分のみが共有されるようにすることで視聴者のエンゲージメントを向上させ、時間を節約します。
特定の開始時間または終了時間を指定して YouTube 動画を共有するためのステップバイステップ ガイド
デスクトップコンピュータからの共有
これを行うには 2 つの方法があります... 手動 (パラメータを使用して URL を編集) または YouTube の共有ボタンを使用する方法です。
一番簡単なものから始めましょう:
共有ビデオを開始するタイミングでビデオが一時停止されていることを確認してください。
共有ボタンをクリックします。
以下の「開始時刻: XXs」オプションを選択してください
リンクをコピー
共有する
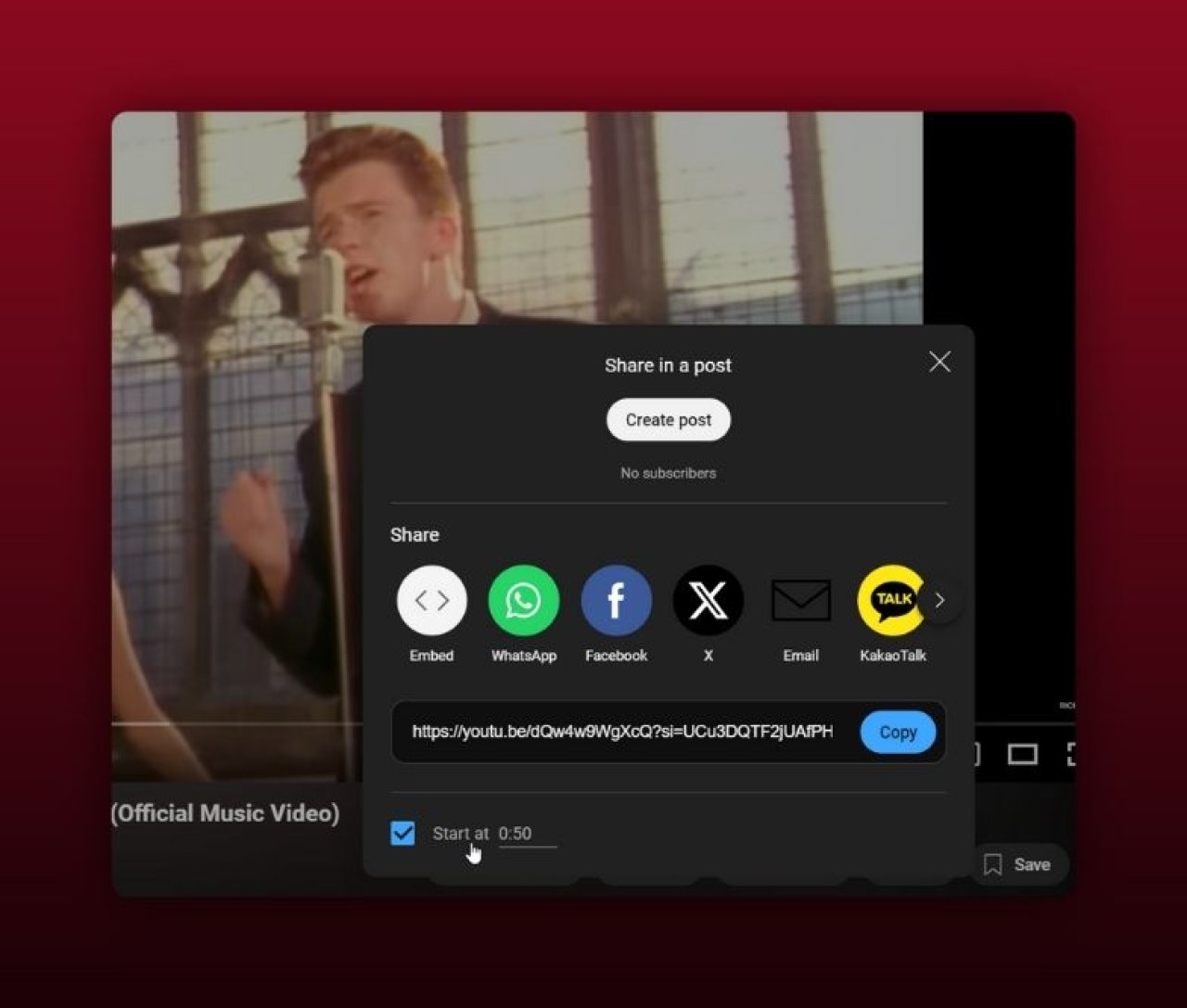
このボタンは便利ですが、YouTube リンクの末尾に数文字入力するだけで、同じことを手動で実行することもできます...
開始時間を特定する: ビデオを再生し、希望の開始時間で一時停止します。ビデオ プレーヤーに表示される正確な時間をメモします。
動画の URL の末尾に &t=XXs を追加します。XX は動画を開始する秒数です。例: https://youtu.be/dQw4w9WgXcQ&t=43s
終了時間の URL を編集します (オプション) : 終了時間を秒単位で設定するには、&end=XXs を追加します。例: https://youtu.be/dQw4w9WgXcQ&t=43s&end=90s (注意: これを書いている時点では、終了時間の設定は機能していませんでしたが、機能する場合は、これが実行方法です)
編集した URL を共有する: 変更した URL を使用してビデオを共有します。ソーシャル メディアや電子メールに投稿すると、指定した時間にビデオが開始および終了するようにキューされます。
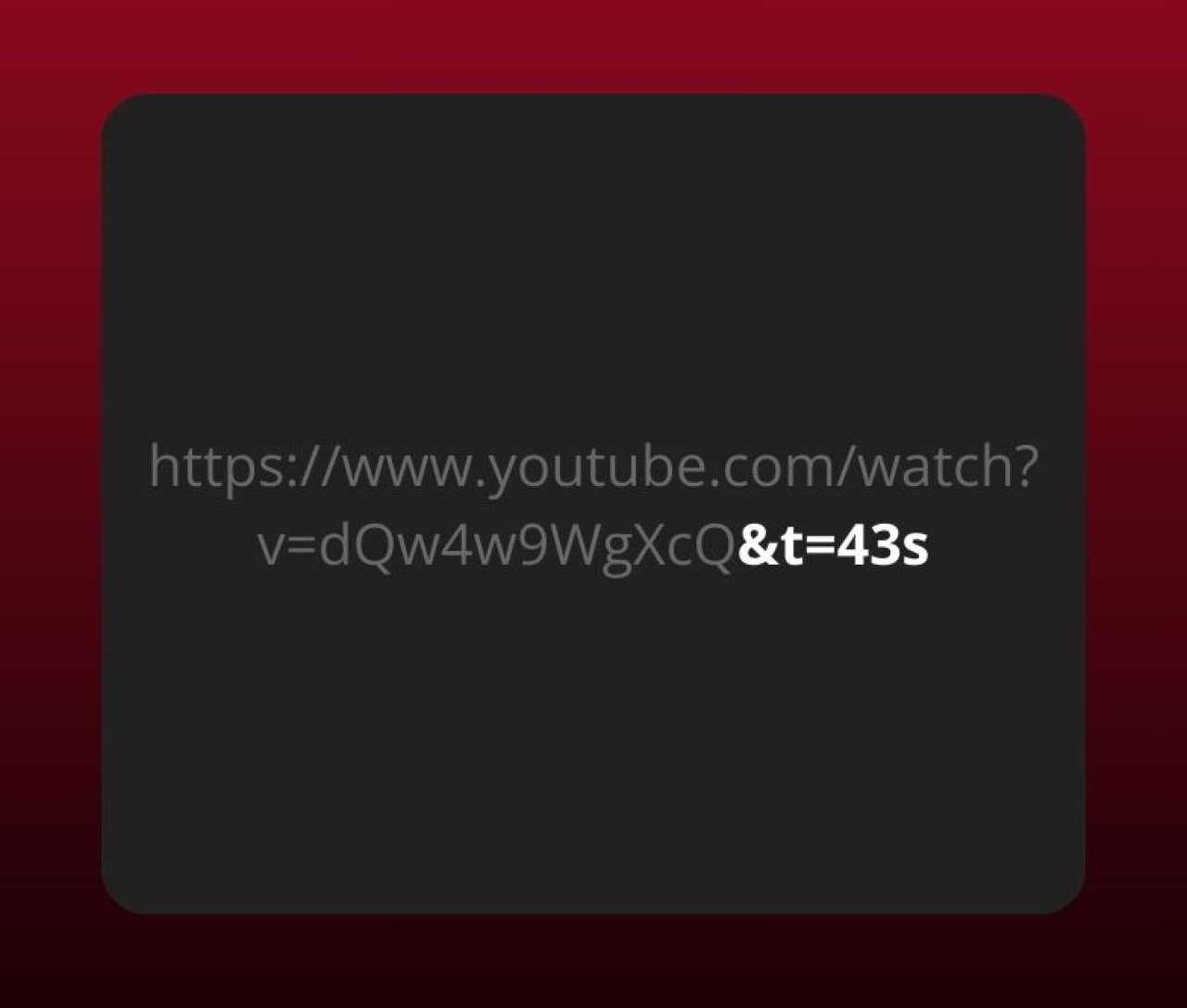
これらの手順に従うことで、YouTube ビデオの特定の部分を強調表示し、表示されるコンテンツを正確に制御できるようになります。
モバイルデバイスからの共有
YouTubeアプリの使用
モバイル デバイスで YouTube アプリを開きます。共有したい動画に移動し、タップして再生を開始します。画面をタップして、希望の開始時間で動画を一時停止します。通常は動画の下にある [共有] ボタンをタップします。メニューが表示されるので、[リンクをコピー] を選択します。
特定の開始時間で共有するには、コピーした URL に「&t=」を追加し、その後に開始時間を表す秒数を追加して、タイムスタンプを追加します。たとえば、ビデオを 1 分 30 秒から開始する場合は、URL に「&t=90s」を追加します。この変更したリンクを、お好みのプラットフォームで共有します。
モバイルウェブブラウザの使用
モバイル ウェブ ブラウザを開いて YouTube にアクセスします。共有するビデオを検索して選択します。ビデオを再生し、希望の開始時間で一時停止します。アドレス バーの URL をタップして編集します。
動画の URL に「&t=」と、それに続く開始時間を示す秒数を手動で追加します。たとえば、2 分で開始する場合は、「&t=120s」を追加します。この新しい URL をコピーして、必要な場所で共有します。
これらの方法では終了時間を直接指定するオプションはありませんが、特定の開始時間から YouTube 動画をモバイル デバイスで共有できます。これにより、必要に応じて正確なコンテンツ共有が可能になります。
正確な時間設定のヒント
開始時間と終了時間を正確に設定すると、YouTube 動画の特定の部分を共有する際の視聴体験が向上します。正確な設定を行うには、次の方法を使用します。
キーボードショートカットを使用して精度を上げる
キーボード ショートカットを使用すると、デスクトップ コンピューターで正確な時間を簡単に設定できます。ビデオを一時停止するには、k キーを押します。矢印キーを使用してビデオを 5 秒ずつ調整します。左矢印で巻き戻し、右矢印で早送りします。Shift キーを押しながら矢印キーを使用すると、10 秒間隔で移動できます。正しい時間になったら、c キーを押して、タイムスタンプ付きの URL をコピーし、正確さを確保します。
共有する前にタイムスタンプを再確認する
ビデオ リンクをプレビューしてタイムスタンプを確認します。変更した URL をブラウザーに貼り付け、ビデオが意図した時間に開始および終了するかどうかを確認します。この手順は冗長に思えるかもしれませんが、共有されたタイムスタンプの正確性を確認します。この小さな作業により、視聴の中断を回避することができます。
これらの方法により、共有された YouTube コンテンツが意図したとおりに開始および終了することが保証され、視聴者のエンゲージメントが強化され、YouTube ダウンローダーなどの追加ツールなしでシームレスな視聴体験が保証されます。
よくある問題とトラブルシューティング
特定の開始時間または終了時間を指定して YouTube 動画を共有する場合、さまざまな問題が発生する可能性があります。このセクションでは、一般的な問題を取り上げ、スムーズな共有エクスペリエンスを実現するための解決策を示します。
タイムスタンプが機能しない問題
タイムスタンプは、不適切なフォーマットやプラットフォーム固有の制約により失敗することがあります。通常、1 分 30 秒から開始する「t=1m30s」のように、タイムスタンプのフォーマットが適切であることを確認すると、ほとんどの問題が解決します。それでもタイムスタンプが機能しない場合は、次の手順を試してください。
URL 形式の確認: URL がhttps://www.youtube.com/watch?v=VIDEOID&t=1m30s のようになっていることを確認します。
動画の埋め込みを確認する: 埋め込みプレーヤーはタイムスタンプを無視する場合があります。代わりに完全な YouTube リンクを使用してください。
ブラウザ拡張機能の検査: 一部の拡張機能は YouTube の機能に干渉します。拡張機能を無効にして再度テストしてください。
異なるプラットフォームでの共有に関する問題
YouTube リンクはプラットフォームごとに独自に処理されます。一部のプラットフォームでは、リンクからタイムスタンプが削除されたり、正しくレンダリングされなかったりします。この問題に対処するには、次の解決策を検討してください。
プラットフォームの互換性: タイムスタンプを本質的にサポートする Facebook、Twitter、フォーラムなどのプラットフォームで YouTube リンクを直接共有します。
スニペットの使用: タイムスタンプが失敗した場合に、開始時刻と終了時刻を示す説明テキストを投稿します。
リンクのテスト: タイムスタンプが正しく機能することを確認するために、常にターゲット プラットフォームで共有リンクをプレビューします。
これらの戦略に従うことで、ユーザーはプラットフォームの制限にもかかわらず、YouTube 動画の特定の部分をより効果的に共有できます。
特定のビデオセグメントを共有する代替方法
YouTube のタイムスタンプ機能を使用する以外に、特定のビデオセグメントを共有する代替方法を紹介します。
YouTube でクリップを作成する
YouTube クリップを使用すると、外部ツールを必要とせずに、長い動画から特定のセグメントを共有できます。この機能は、5 秒から 60 秒の短いクリップに最適です。
ビデオにアクセスする: クリップを作成する YouTube ビデオを開きます。
「クリップ」を選択: ビデオ プレーヤーの下にある「クリップ」ボタンをクリックします。
開始点と終了点を設定する: スライダーをドラッグして、目的のセグメントを選択します。このセグメントが YouTube クリップの 60 秒の制限内に収まるようにしてください。
タイトルを作成する: クリップに適切なタイトルを追加して、認識しやすくします。
クリップを共有する: 「クリップを共有」をクリックすると、特定のセグメントを直接指す共有可能なリンクが生成されます。
この方法は、短いながらもインパクトのあるビデオ部分で視聴者を引き付けるのに簡単で効果的です。
サードパーティツールの使用
サードパーティのツールは、特に YouTube の組み込み機能が不十分な場合に、特定のビデオセグメントを柔軟に共有できるようにします。
TubeChop : このオンライン ツールを使用すると、YouTube 動画からカスタム ビデオ セグメントを作成できます。
ビデオ URL を入力: ビデオ URL を TubeChop の検索バーに貼り付けます。
セグメントを選択: インターフェイス スライダーを使用して、クリップの開始点と終了点を定義します。
切り取って共有: 切り取ったビデオの新しい URL を生成し、共有できるようにします。
Downsub : 主に字幕のダウンロードに使用される別のツールですが、特定のセグメントのダウンロードも提供します。
URL を挿入: Downsub に YouTube ビデオの URL を送信します。
字幕のダウンロード: 主に字幕に使用されますが、字幕が必要な場合には、Downsub で部分的なダウンロードも可能になることがあります。
Kapwing : この編集ツールは、ビデオのトリミングとカスタムの開始点と終了点の追加をサポートしています。
URL をアップロードまたは貼り付け: 希望する YouTube ビデオを Kapwing に追加します。
ビデオをトリム: トリミング オプションを使用して、開始時間と終了時間を指定します。
セグメントをエクスポート: クリップされたセグメントをエクスポートし、共有可能なリンクを生成します。
これらのツールを使用すると、YouTube のネイティブ機能やタイムスタンプ リンクに制限がある場合でも、クリエイターは特定のセグメントを効果的に管理および共有できます。
結論
YouTube 動画の特定の部分を共有する技術を習得すると、視聴者を引き付ける能力が大幅に向上します。YouTube の組み込みタイムスタンプ機能と、クリップの作成や TubeChop Downsub や Kapwing などのサードパーティ ツールの使用などの代替方法を活用することで、制限を克服し、コンテンツ共有戦略を強化できます。これらのテクニックはプロセスを合理化するだけでなく、最も影響力のあるセグメントを視聴者に効率的に提供できるようにします。これらのツールを活用して、シームレスで効果的な動画共有エクスペリエンスを実現しましょう。
よくある質問
タイムスタンプを使用して YouTube 動画の特定の部分を共有するにはどうすればよいですか?
YouTube 動画の特定の部分を共有するには、動画を再生し、希望の開始ポイントで一時停止します。動画を右クリックし、「現在の時刻の動画 URL をコピー」を選択してリンクを共有します。誰かがリンクを開くと、指定したタイムスタンプから動画の再生が始まります。
YouTube クリップとは何ですか? どのように機能しますか?
YouTube クリップを使用すると、動画から短いセグメントを作成できます。5 秒から 60 秒の範囲でセグメントを選択できます。動画の下にある [クリップ] ボタンをクリックし、開始点と終了点を設定して、クリップ リンクを共有します。
TubeChop とは何ですか? また、ビデオセグメントの共有にどのように役立ちますか?
TubeChop は、YouTube 動画の特定の部分を選択して共有できるサードパーティ ツールです。動画の URL を TubeChop に貼り付け、共有するセグメントの開始時間と終了時間を選択し、その特定の部分への共有可能なリンクを生成します。
Downsub を使用してビデオセグメントを共有するにはどうすればよいでしょうか?
Downsub は主に字幕をダウンロードしますが、正確なタイムスタンプを提供することでサポートすることもできます。字幕を使用して正しい時間枠を特定します。これらのタイムスタンプをコピーして、YouTube の組み込み機能またはその他のツールを使用して正確で共有可能なビデオ リンクを作成します。
Kapwing とは何ですか? また、ビデオ セグメントの共有をどのように強化しますか?
Kapwing は、YouTube 動画のトリミング、カット、編集ができるオンライン動画編集ツールです。動画を Kapwing にアップロードし、編集ツールを使用して特定のセグメントを選択し、編集したセグメントを直接エクスポートして共有します。
YouTube の組み込み機能の代わりにサードパーティのツールを使用する理由は何ですか?
TubeChop、Downsub、Kapwing などのサードパーティ ツールは、YouTube の組み込み機能にはない柔軟性と編集オプションを提供します。これらのツールは、プラットフォームの制限を克服し、動画セグメントの正確な共有をより細かく制御して、視聴者のエンゲージメントを高めることができます。